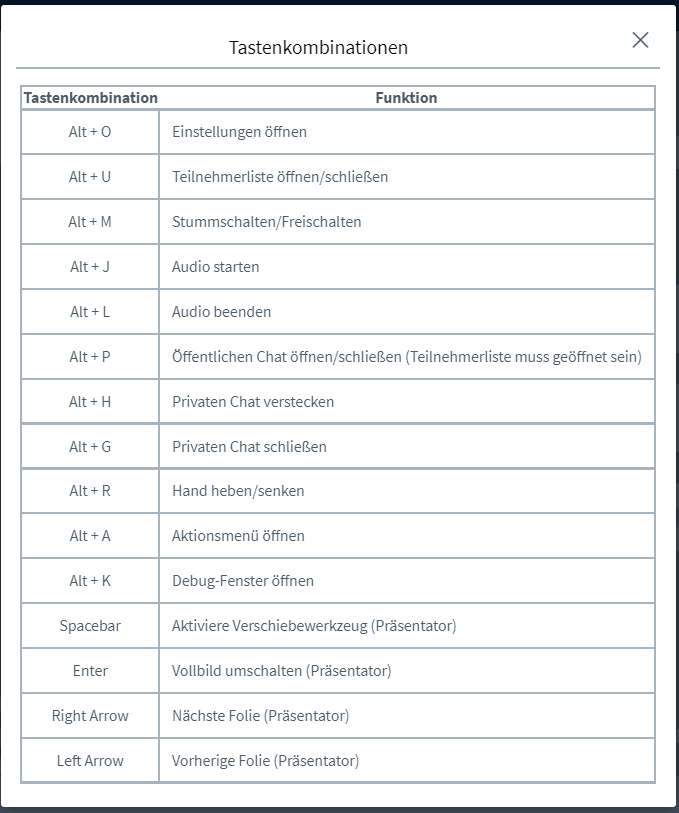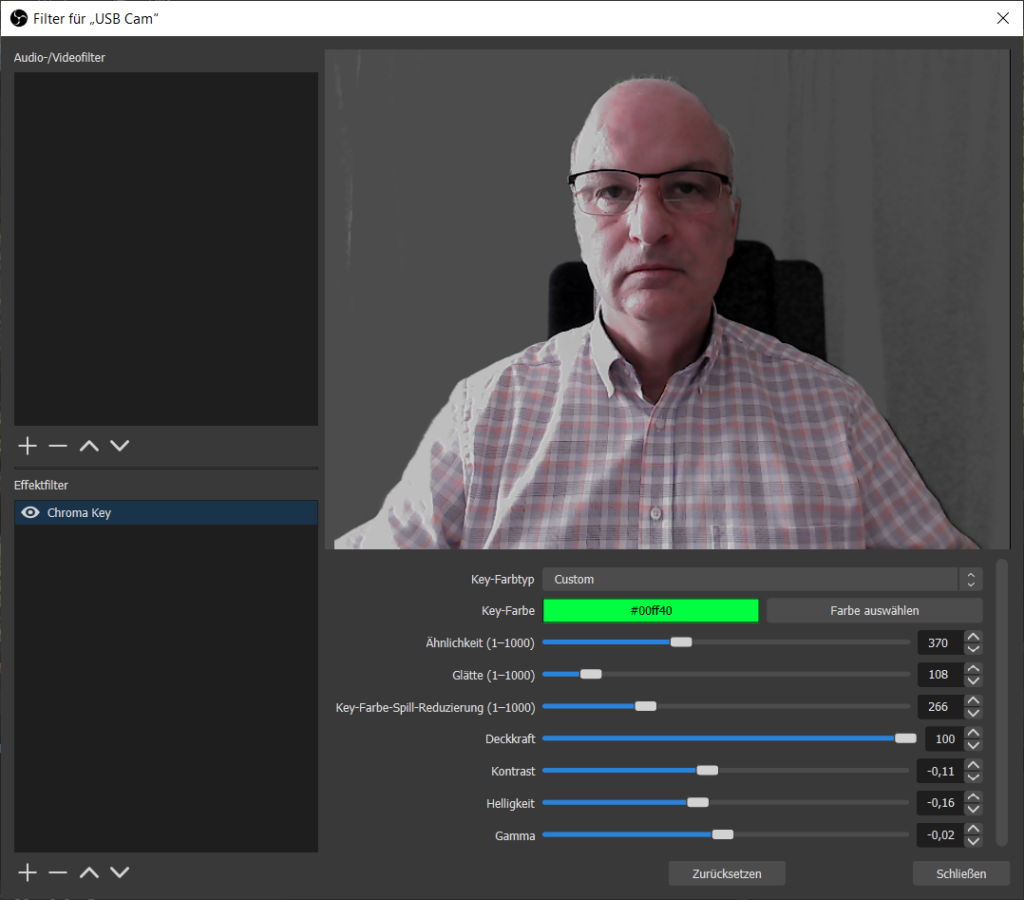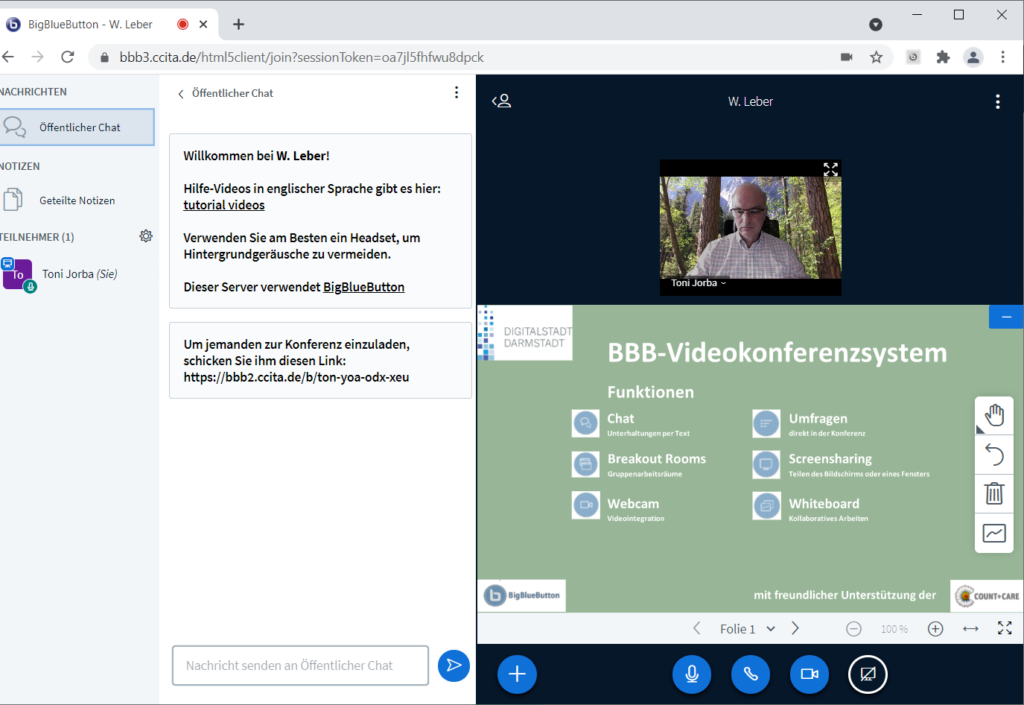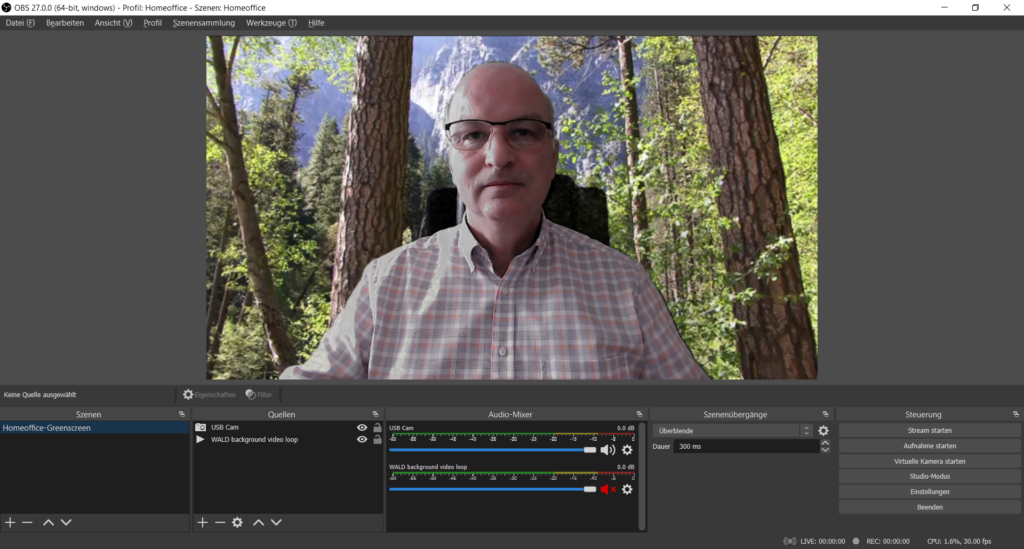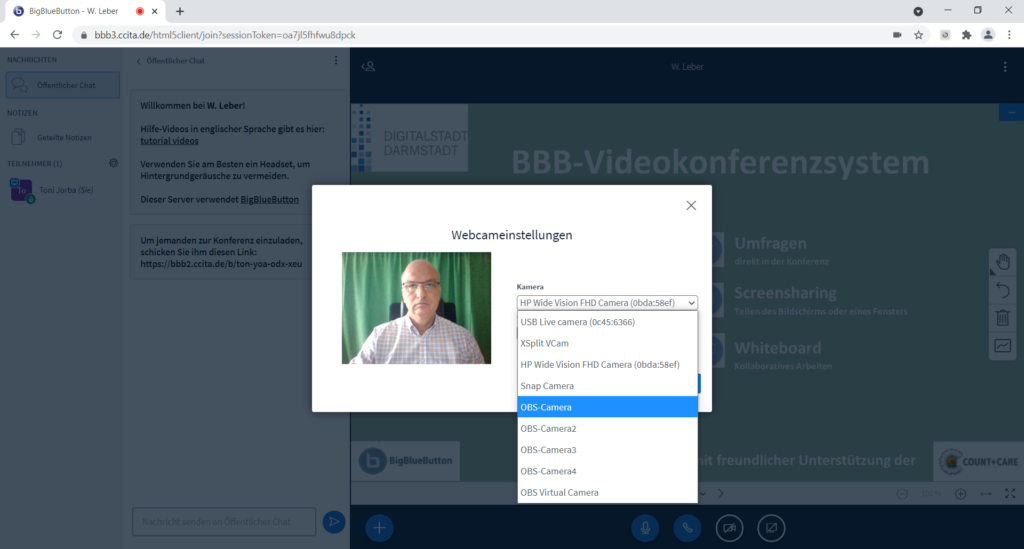Fragen und Antworten zu BigBlueButton
Hier finden Sie eine Einführung und dann Antworten auf häufige Fragen (FAQs) zum Videokonferenzsystem.
BigBlueButton der Digitalstadt Darmstadt ist ein DSGVO-konformes Open Source Webkonferenzsystem.
Zudem stehen unsere BigBlueButton Server in Deutschland/Hessen in datenschutzkonformen Rechenzentren, was die Sicherheit sowie die Stabilität der Konferenzen deutlich erhöht und für geringe Latenzzeiten sorgt. Mehr Infos zu BigBlueButton findet man bei: https://docs.bigbluebutton.org.
Hier finden Sie eine Vielzahl an Fragen und Antworten zu BBB. Unter den verschiedenen Punkten finden Sie weitere dem Thema zugehörige Fragen. Wenn Sie dennoch etwas vermissen oder eine spezifische Frage haben, können Sie diese gerne kommentieren und wir nehmen sie zeitnah in unsere FAQs auf.
Aktuell: Neue Funktionen der Version 2.4.x von BigBlueButton: hier klicken
Die erweiterten Funktionen der Version 2.3.x von BigBlueButton: hier klicken
Um BBB nutzen zu können, sollten Sie eine möglichst stabile Internetverbindung haben. Zudem sollte der zu verwendende Browser auf die aktuelle Version geupdatet werden.
Welche Browser werden unterstützt?
Für die Anwendung von BigBlueButton empfehlen wir die Verwendung von Google Chrome. Es werden jedoch auch Firefox, Microsoft Edge oder Safari unterstützt. Wenn Sie ein iOS Gerät verwenden, wird BigBlueButton nur von Safari unterstützt.
Der Internet Explorer unterstützt BBB als Anwendung nicht.
Mein Internet funktioniert nicht, was kann ich tun?
Wir empfehlen immer ein LAN-Kabel zu verwenden, um eine möglichst stabile Nutzung von BigBlueButton gewährleisten zu können. Wenn Ihr Internet nicht funktioniert, prüfen Sie bitte die Kabel an Ihrem Computer sowie an Ihrem Router. Starten Sie den Router gegebenenfalls neu.
Für BBB wird kein besonderes Equipment benötigt, wir empfehlen jedoch ein Headset mit Mikrofon, um mögliche Echos entgegenzuwirken, zudem kann eine Webcam verwendet werden.
Mein Mikrofon funktioniert nicht, was kann ich tun?
Überprüfen Sie zunächst, ob Sie in BBB stummgeschaltet sind. Prüfen Sie anschließend, ob Ihr Headset richtig angesteckt ist oder Ihr Mikrofon am Headset stumm geschaltet ist. Wenn sie alles überprüft haben und das Problem weiterhin besteht, könnte die Möglichkeit sein, dass Sie der Konferenz als Zuhörer teilnehmen. Ist dies der Fall, schalten Sie ihr Audio komplett ab und treten erneut bei, diesmal mit Mikrofon. Dies können Sie über das blaue Kopfhörer-Symbol unten mittig vornehmen.
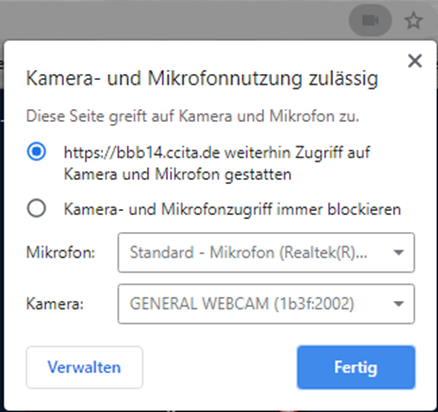
Meine Kamera funktioniert nicht, woran kann das liegen?
Kontrollieren Sie, ob die Webcam angeschlossen und im Browser frei gegeben ist. Vergewissern Sie sich, dass kein anderes Programm die Kamera verwendet. Die Browserfreigabe finden Sie entweder links in der URL Leiste unter dem Schloss oder rechts unter dem Kamerasymbol.
Sie treten der Konferenz mit einem Link bei und gegebenenfalls einem Zugangscode.
Ich habe keinen Zugangscode für die Konferenz, was nun?
Fragen Sie den zuständigen Mentor. Eventuell wird auch kein Zugangscode für die Konferenz verwendet, wir empfehlen es jedoch ausdrücklich.
Wie verlasse ich die Konferenz wieder?
Oben rechts auf den drei Punkten finden Sie die Optionen „Ausloggen“ und „Konferenz beenden“.
Verwenden Sie standardmäßig die Option „Ausloggen“, da Sie unter „Konferenz beenden“ die Konferenz für alle Teilnehmer schließen. Tun Sie dies nur, wenn es ausdrücklich gewollt ist.
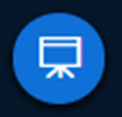
Ja, Sie können ihre Präsentation wieder öffnen. Unten rechts sehen Sie, wenn Sie die Präsentation geschlossen haben einen blauen Button mit einer Leinwand, wenn Sie diesen Button drücken, wird die Präsentation wieder erscheinen.
Um sich in BBB anzumelden, müssen Sie einen Benutzer freigeschaltet bekommen haben. Anschließend geben Sie über „Einloggen“ Ihre E-Mail und Passwort ein.
Der Anmeldelink für die Digitalstadtserver läuft über https://bbb2.ccita.de bei Verwendung von Greenlight, ansonsten z.B. über das Schulmoodle-System der jeweiligen Schule.
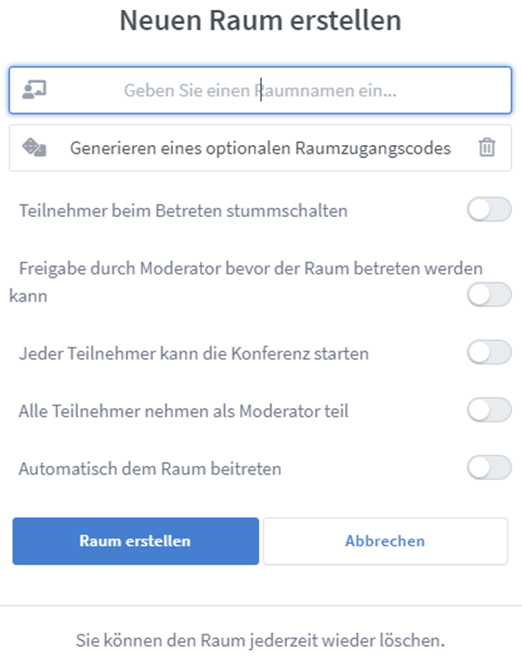
Wenn Sie sich angemeldet haben, können Sie auf der Startseite einen Raum erstellen. Hier können Sie direkt gewisse Teilnehmerrechte einschränken.
Benötige ich ein Kennwort für mein Raum?
Nein, Sie brauchen kein Kennwort. Allerdings raten wir Ihnen, ein Kennwort einzurichten, um sich vor unerwünschten Teilnehmern zu schützen.
Wie richte ich ein Kennwort für den Raum ein?
Sie können entweder ein eigenes Kennwort erstellen oder über den Würfel einen Code zufällig generieren.
Kann ich Teilnehmerrechte vorab einschränken?
Ja, Sie können die Teilnehmerrechte entweder vorab bei der Raumerstellung einschränken oder während der Konferenz über das Zahnrad über der Teilnehmerliste.
Neue Funktionen
- Sie können jetzt festlegen, ob Aufnahmen im Raum möglich sind oder grundsätzlich nicht verwendet werden können.
- Es gibt einen optionales Code für Moderatoren, so dass auch Moderatoren ohne Benutzer möglich sind.
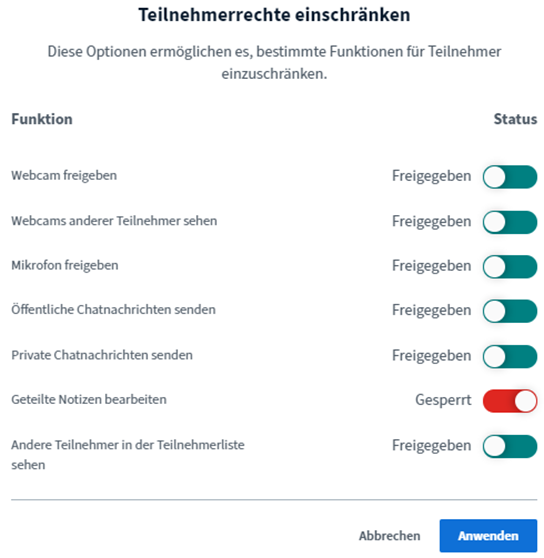
Sie können folgende Funktionen einschränken oder freigeben: Webcams, Webcam Anzeige, Mikrofon, Öffentlichen Chat, Privaten Chat, Geteilte Notizen und die Anzeige der Teilnehmer in der Teilnehmerliste.
Kann ich alle Teilnehmer auf einmal stummschalten?
Ja, das können Sie. Dafür klicken Sie auf das Zahnrad oben links und die Option „Alle Teilnehmer außer den Präsentator stummschalten“ anwählen.
Wie schalte ich einzelne Teilnehmer stumm?
Um einzelne Teilnehmer stumm zu schalten, klicken Sie auf den jeweiligen Teilnehmer in der Teilnehmerliste und wählen „Teilnehmer stummschalten“.
Kann ich eine Teilnehmerliste abspeichern?
Ja, das ist möglich. Sie können eine Liste aller Teilnehmer abspeichern, dafür klicken sie auf das Zahnrad über der Teilnehmerliste und wählen die Option „Teilnehmernamen speichern“ aus.
Auf den geteilten Notizen können Sie gemeinsam mit den Teilnehmern Texte verfassen.
Wie speichere ich die „Geteilten Notizen“ als Datei ab?
Dafür gehen Sie auf den Pfeil oben rechts, um die Datei herunterzuladen.
Datenschutz
Aus Datenschutzgründen muss die Nutzung der geteilten Notizen über das Zahnradsymbol bei den Teilnehmernamen erst freigegeben werden, um zu vermeiden, dass „anonym“ unerwartete oder störende Dinge in den Notizen vermerkt werden.
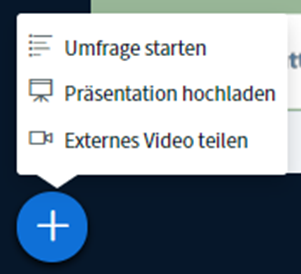
Wenn Sie Präsentator sind, haben Sie links unten einen blauen Button mit einem „+“. Dort können Sie die Option „Präsentation hochladen“ auswählen. Nun wählen Sie Ihre erstellte Präsentation aus Ihren Dateien aus und laden diese hoch. Sie können zudem einstellen, ob die Präsentation von den Teilnehmern heruntergeladen werden kann.
Kann ich auf der Präsentation malen oder schreiben?
Wie auch auf dem Whiteboard können Sie in ihrer Präsentation Anmerkungen einzeichnen, die allerdings nicht im Dokument gespeichert werden.
Ja, in BigBlueButton können Umfragen gestartet werden.
Wie starte ich eine Umfrage?
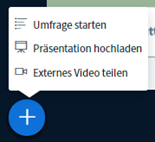
Wenn Sie Präsentator sind, haben Sie links unten einen blauen Button mit einem „+“. Dort können Sie die Option „Umfrage starten“ auswählen. Anschließend können Sie nebenstehende Antwortmöglichkeiten auswählen oder eigene Antworten angeben. Die Frage kann eingegeben werden oder mündlich oder auf der Präsentation gestellt werden.
Kann ich Umfragen aus einem Dokument einfügen?
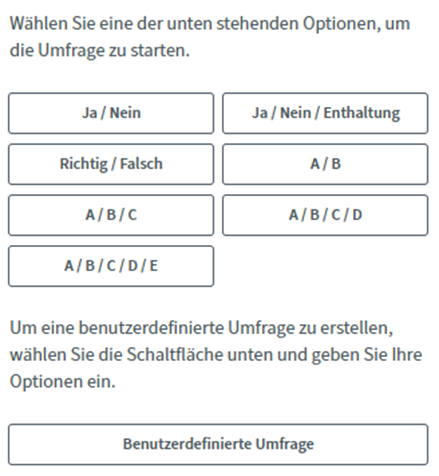
Wenn Sie Fragen in einem pdf-Dokument gespeichert haben und die Antworten mit z. B. „A, B, C“ beschriftet sind, kann BBB diese auslesen und so die Umfrageantworten anpassen.
An der Version 2.3.x können von NutzerInnen auch eigene Antworten, statt nur vorausgewählter Optionen geschrieben werden, außerdem kann jetzt auch die Frage eingegeben werden.
Tipp: Wenn Sie in Ihre Präsentation eine Frage als Überschrift formulieren und Antworten mit runder Klammer aufzeichnen, erscheint beim Plus-Zeichnen eine Schnellumfrage. Hier ein Beispiel:
Welche Art von Computer verwenden Sie?
A) Windows Rechner
B) Apple Mac
C) Anderes System
In BigBlueButton können externe Videos eingebunden werden. Diese werden über einen Link hinzugefügt. Dann wirs auch ein Ton bei den anderen TeilnehmerInnen abgespielt.
Hinweis: Geteilte externe Videos werden nicht in der Aufzeichnung enthalten sein. YouTube, Vimeo, Instructure Media, Twitch und Daily Motion URLs werden unterstützt.
Ab der Version 2.3.x kann lokaler Systemsound und damit auch Videos oder MP3-Tonaufnahmen abgespielt werden. Das ist alerdings nur mit dem Browser Chrome möglich bei Freigabe eines Tabs.
Kann ich auch mp3 abspielen?
Ja, auch MP3 Dateien vom PC können abgespielt werden. Am Einfachsten können Sie dies über das Häkchen „Ton freigegeben“ im Chrome-Browser bei der Freigabe eines Tabs erledigen.
Ja, in BigBlueButton können Breakout Räume / Gruppenräume erstellt werden. Klicken Sie dazu auf das Zahnrad über der Teilnehmerliste und klicken auf die zweite Option von unten „Gruppenräume erstellen“. Nun können Sie die Dauer der Räume bestimmen, die Teilnehmer zuweisen oder sich die Räume selbst wählen lassen.
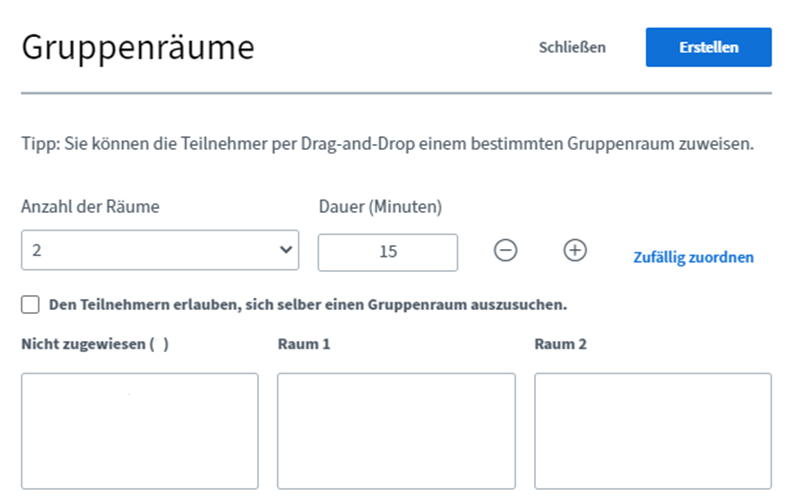
Mittig oben finden Sie einen Button „Aufzeichnung starten“. Durch erneutes Drücken des Aufnahmeknopfs können Sie die Aufnahme beenden. Bitte klären Sie die Aufnahme vorab mit allen Teilnehmern ab, besonders wenn diese per Video verbunden sind.
Ab der Version 2.3.x sind aus Datenschutzgründen Aufnahmen nicht mehr automatisch möglich und müssen z.B. bei Greenlight erst bei den Raumeigenschaften aktiviert werden
Wo wird die Aufnahme gespeichert?
Die Aufnahme finden Sie auf der Startseite dem Raum zugehörig oder oben unter dem Reiter Aufzeichnungen.
Aufzeichnungen lassen sich im BBB wiedergeben, sie sind z.B. für Offline-Unterrichtseinheiten gedacht.
Datenschutz
Bitte beachten Sie die Datenschutzregelungen und -Bestimmungen und das Recht anderer Personen am eigenen Bild.
Es ist z.B. nicht gestattet Personen ohne ausdrückliche Zustimmung aufzunehmen, außerdem sind weitere geltenden Bestimmungen und Gesetze einzuhalten, Schulen beachten neben den gesetzlichen Regularien, z.B. die Bestimmungen des Kultusministeriums, bzw. Schulamtes oder Trägers.

Auf dem Whiteboard, welches ab Seite 2 der Standardpräsentation eingestellt ist, kann geschrieben werden gezeichnet und dies sogar im Mehrbenutzermodus. Die Tools dafür finden Sie rechts von der Präsentation. Auf der Hand können Sie bspw. die Werkzeuge auswählen und auf dem unteren Button können Sie in den Mehrbenutzermodus wechseln.
Ab der Version 2.3.x kann die Moderation auch einzelnen NutzerInnen gezielt die Whiteboard-Nutzung erlauben.
Im Prinzip ist jede Seite einer Präsentation auch ein Whiteboard.
Tipps zum Whiteboard:
- Lassen Sie in ihrer Präsentation einige Seiten leer, dann können Sie direkt in der Präsentation Anmerkungen notieren, bzw. durch die TeilnehmerInnen verfassen lassen.
- Anmerkungen gehören nicht zum Originaldokument und werden nicht heruntergeladen, wenn man das Dokument für den „download“ freigibt.
- Wenn Sie Dokument und Anmerkungen aufheben müssen, können Sie z.B. die Präsentation in den Vollbildschirm-Modus (full screen) versetzen, die Druck-Taste (oder Alt+Druck) verwenden, um die Präsentation als Hardcopy/Screenshot aufzunehmen und die Zwischenablage anschließend z.B. in ein Text- oder Bildverarbeitungsprogramm zu übertragen.
Ja, Sie können den Bildschirm freigeben, wenn Sie der Präsentator sind. Den Button dafür finden Sie mittig unten, dann ganz rechts neben dem Kamerasymbol.
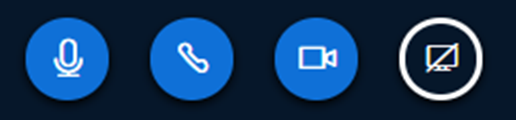
Ja, wenn Sie in der Teilnehmerliste auf ihren Namen klicken, können Sie dort ein Statussymbol wählen. Dieses wird dann auf Ihrem Bild angezeigt, bis sie es wieder löschen. Das Rücksetzen der Hände kann auch zentral durch die Moderation erfolgen.
Wie melde ich mich am besten ohne den Redner zu unterbrechen?
Da die Statussymbole in der Teilnehmerliste manchmal untergehen, gibt es eine andere Möglichkeit sich bemerkbar zu machen, ohne zu stören. Heben Sie Ihre Stummschaltung auf, schnipsen einmal ins Mikrofon und schalten Sie sich wieder stumm. Nun werden Sie oben in der Anzeige der Redner angezeigt und der oder die Redner wissen, dass Sie etwas einbringen möchten.
Ab der Version 2.3.x kann die Moderation einstellen, dass beim Handheben oder bestimmten anderen Aktionen ein optisches oder akustisches Signal für sie erzeugt wird (pop-up oder entsprechender Sprachhinweis).
Dies ist bei BigBlueButton im Moment direkt nicht möglich, die Community arbeitet allerdings an der Funktion für die Weichzeichnung des Hintergrundbildes (blur). Sie können jedoch mit bspw. OBS und der Funktion der virtuellen Kamera einen virtuellen Hintergrund erstellen.
Hier finden Sie eine Information der Uni Göttingen zum Thema „Greenscreen“ für BigBlueButton mit OBS:
https://www.uni-goettingen.de/de/document/download/b803a82fa7ebe8a572cdd55477929224.pdf/Virtuelle_Kamera_OBS.pdf
Eine sehr gute Qualität kann man mit einem Hardware-Greenscreen erreichen, d.h. einem grünen oder blauen Hintergrund, der wie man im Folgenden sieht, nicht unbedingt glatt sein muss. Empfehlenswert ist dafür allerdings eine Webcam, die eine gute oder sehr gute Farberkennung und -Trennung durchführen kann.
Es gibt auch die Möglichkeit mit OBS ohne physikalischen Greenscreen den Hintergrund zu entfernen, dazu einfach nach „OBS without greenscreen“ in einer Suchmaschine recherchieren.
OBS kann außerdem Konferenzen live streamen, z.B. zu youtube oder twitch, siehe hier: https://www.digitaltrends.com/computing/how-to-live-stream-on-youtube-with-obs/
Ja, gibt es. Diese finden Sie rechts oben über die drei vertikalen Punkte.
Hier ist die Übersicht: